
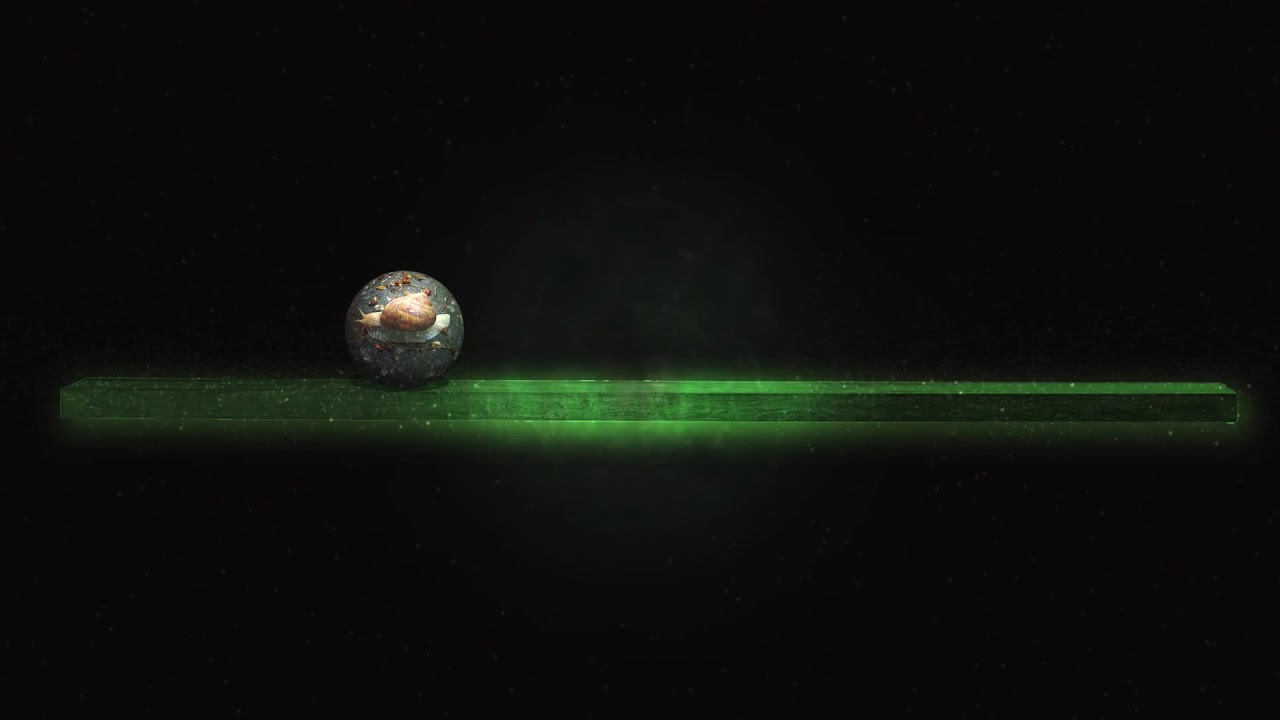
The default_url is the fallback URL if the state can’t be found. If you look at the code in Step 3, you’ll see there are already videos hardcoded for each state. Step 4: More testing: Manually Changing Entity State If there are 5 URL’s set to a state, then it should cycle between those 5. You’re new live Home Assistant Lovelace animated background should start playing automatically!Įvery time you refresh your dashboard, it should cycle to a new live wallpaper. To find your weather entity name, go to Configuration > Entities > search for “weather”. You will need to change the entity in green to the name of your thermostat entity. In this file (the ui_lovelace.yaml), you’ll see all the code that makes up your different Lovelace dashboards and views.Ĭopy the code below and paste it on a brand new line. In the top right corner, click the 3 dots > Edit Dashboard.Ĭlick the 3 dots again and go to Raw Configuration Editor. Next, go to your primary Lovelace dashboard. Step 2: Add Custom Element to Lovelace UI On the popup screen, click Install This Repository in HACS. Then, search for “Lovelace Animated Background”. On your sidebar, go to HACS > Frontend > Explore & Add Repositories. Step 1: Install Lovelace Animated Background in HACS You won’t need to reference his doc at all to set this up as long as you follow my guide exactly. The developers docs are a bit outdated, so I’m expanding on them in this guide.

You will need to know the available states for whatever entity you choose. If you don’t have a smart thermostat, you can choose any entity you’d like.

Most Lovelace dashboards have a default color set by the theme you’ve chosen. In this guide, I’m going to show you how to create animated backgrounds in Home Assistant.


 0 kommentar(er)
0 kommentar(er)
